
It is provided by almost every single software for image retouch and it is really simple to use. Even the most basic programs like Paint have it.
I'll show you how to do it with Photoshop. The procedure its almost the same also with other software, more or less.
Open the image that you want to crop.
Select the Crop tool (C)
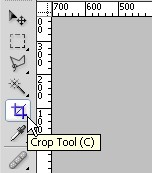
Photoshop provides some presets that you can use if they fit with you needs.
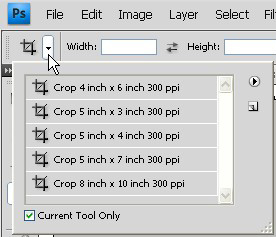
If you don't mind to respect the picture ratio you can choose own width and height size, specifying the units (for example pixel or centimeter) and resolution desired.
Here I've chosen 350 x 350 px with a resolution of 100 pixels/inch.
Use your mouse to draw a box around the area of the photograph you want to keep.

On the other hand, if you want to be sure of maintaining the picture ratio select all the picture as you want crop all going from one outside angle to the opposite diagonal one.
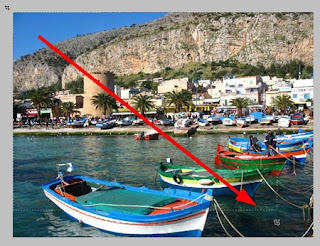

Take with the cursor one of the handles appeared in the picture angles and move it as you want. Then press Enter to crop.
In the same way, keeping the Alt button pressed, you will be able to crop the picture resizing the cropping area from the center.
